Use WATERMARK - MS Word Tools & Tricks to create a beautiful document - Computer में MS Word Document को सुन्दर और ATTRACTIVE बनाये
Use WATERMARK : Computer में MS Word Document को सुन्दर और ATTRACTIVE बनाये
💻🖥🖳💻🖥🖳💻🖥🖳
MS Word Tools & Tricks to create a beautiful document
Today we will learn how to design a beautiful document using "Watermark" in MS Word.
✅✅✅WATERMARK :
A watermark is an identifying image, shape or piece of text that overlays the document. Watermarks are usually very light so that they don't interfere with reading the text. Watermarks are placed always in the background of any word documents. Different TEXTS or IMAGES can be used as WATERMARKS.
In a MS Word document, WATERMARKS are found under the "PAGE LAYOUT" or "DESIGN" tab on the top.
 |
| Where to find Watermark in MS Word Document❓❓❓ |
After clicking on Watermark, the below screen will appear. There are many default styles available as shown below. Also after scrolling down ( highlighted with the Blue arrow ) many other styles will appear. You can select any of the watermark as per your document.
 |
| Default Watermark Styles Available |
If you do not want to use the default styles, you can click on Custom Watermark option ( highlighted with the RED circle ).
After clicking on "Custom Watermark", you will get the following option.
1 - "NO WATERMARK" : Please select it if you don't want any watermark on your document.
2 - "PICTURE WATERMARK" : Please select it if you want any picture/image to be used as WATERMARK on your document.
Note : First save the picture/image on your computer. Than select PICTURE WATERMARK, browse your image and upload it.
 |
| Picture Watermark Sample |
3 - "TEXT WATERMARK" : Please select it if you want any written text to be used as WATERMARK on your document.
After selecting "TEXT WATERMARK" you will get the below options.
Language - Select your language
Text - Write your text which you want to use as WATERMARK
Font - Select the font style
Size - Select your Font size
Color - Select your text colour
Layout - Select either Diagonal or horizontal
Than select "APPLY" or "OK".
The last option under watermark is "REMOVE WATERMARK". It will be used when you want to delete or remove an already existing watermark in a MS Word document.❕❕❕
Now your document is ready to use.
Video in Hindi 👇👇👇
https://www.youtube.com/channel/UCaUkjAJNAn3HeBisEyCSAtw
Thanks
Brahma Sankar Das
Skills Those Matters





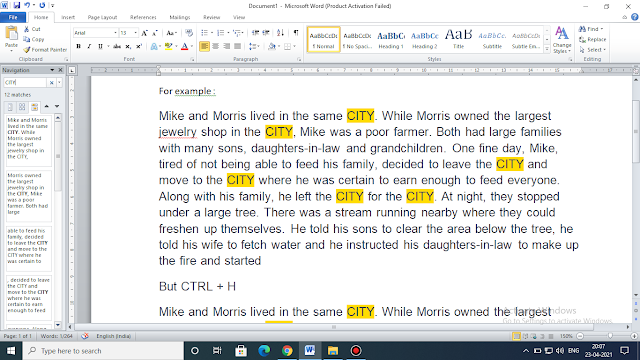

Comments